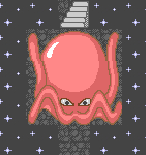在Vista中,系統備份、還原功能得到了加強。Windows7當然不會落伍啦!這篇文章給大家詳細的講解下windows7備份還原功能。
1、使用「系統還原」輕鬆回魂
系統還原是標準的系統功能,從Windows ME開始就成為系統核心組件。隨著系統的升級,該功能更趨完善。Win7的系統還原功能和此前的系統相比還是有很大的改進的。
在桌面上右鍵單擊「計算機」選擇「屬性」進入控制面板的「系統」頁面,在左窗格中點擊「系統保護」連結可進入「系統還原」設置窗口。
(1).系統設置和文件版本還原的分與合
對於Windows7來說,系統還原包括系統設置的還原和文本版本的還原,即我們通常所說的系統環境和卷影副本。通常情況下,Win7隻有在系統分區開啟了系統保護功能,而且既包括系統還原也包括文件版本還原。不過,在Win7中可將系統還原和文件版本還原分割開來。通常的做法是:在系統分區同時開啟系統還原和文件版本恢復,而在其他分區只開啟文件版本還原就可以了。這樣不僅能夠提升系統性能,而且也可節省磁碟空間。其設置方法是,在「系統保護」標籤選中需要進行設置的磁碟分區,然後點擊「配置」按鈕進入配置頁面。可以看到在「還原設置」下有三個選項:選擇第一項「還原系統設置和以前版本的文件」就會開啟該分區的系統還原和卷影副本;選擇第二項「僅還原以前版本的文件」則只開啟該分區的卷影副本功能;選擇第三項「關閉系統保護」則會在該分區中關閉這兩項功能。
(2).手動創建還原點
在開啟分區的「系統還原」後,它系統分區會間隔性地對系統建立還原點(默認一天一次),或者在系統安裝應用軟體和驅動程序時建立還原點。而對於其他非系統分區只開啟了「卷影副本」功能,則當對該分區中的文件進行修改時,就會創建該文件的卷影副本。需要說明的是:當針對某個分區設置保護後,首先需要針對該分區創建還原點,這樣在進行系統還原或者文件恢復時系統還原才可用。創建還原點的方法非常簡單,點擊「系統保護」標籤頁中的「創建」按鈕就會彈出「創建」還原點嚮導,依照嚮導可完成還原點的創建。
(3).系統還原的方式
通常情況,系統還原是迫不得已而為之的。一般是當安裝了某軟體、驅動後而造成軟體衝突,系統不穩定甚至崩潰的時候才採用。就Win7來說,系統還原我們可採用兩種方式:一種是在能夠進入系統的情況下在「系統屬性」窗口中進行,點擊「系統保護」標籤頁中首先選中需要恢復的系統分區,然後點擊「系統還原」按鈕可啟動系統還原嚮導。
選擇一個最近的還原點根據嚮導可完成系統還原的過程。至於文件版本的還原,可在該文件上單擊右鍵選擇「還原以前的版本」,然後從文件版本列表中選擇一個版本可進行還原或者複製。
有時系統故障比較嚴重,不能以正常模式啟動「系統還原」。此時我們可嘗試進入安全模式啟動「系統還原」,如果連安全模式都進入不了我們可選擇從「系統恢複選項」控制台中選擇「系統還原」離線進行系統還原。在系統啟動時按住F8鍵進入系統「高級啟動選項」菜單,選擇「修復計算機」並回車可進入「系統恢複選項」控制台。在這個過程中,需要選擇用戶並輸入密碼進行登錄。選擇並點擊「System Restore」可啟動系統還原嚮導,還原過程和正常模式下的一樣。除此之外,運行「Startup Repair」可啟動系統修復功能,運行「System Image Recovery」可從已備份的系統映像中恢復系統。需要說明的是:Vista也可實現離線狀態下的「系統還原」,不過它需要使用Vista系統安裝盤來引導系統進入「系統恢複選項」控制台中。而在Windows7中就不需要安裝盤了,因為Win7已經將其集成到系統中了。
2、自由定製的「備份和還原」
Windows7的「備份和還原」功能與Vista的類似功能相比,最大的改進是增加了新的選擇,通過這些選項我們可以自由定製、控制系統備份。執行「控制面板」→「所有控制面板項」→「備份和還原」可進入Win7的「備份和還原」中心,在此我們可以完成系統的備份與還原是所有操作。
(1).系統備份
Windows7安裝部署完成後,有必要做一份Windows備份,這對於系統恢復和遷移是非常必要的。在「備份和還原」中心,點擊「設置備份」連結可啟動「Widnows系統備份」 嚮導。我們可以將備份保存在本地任何一個有足夠空間的非系統分區中,當然也可以保存到某一個網路位置,比如一台文件伺服器中。在網路位置中輸入其UNC地址,以及其用戶名、密碼等網路憑據。如果要保存在本地,筆者建議最好保存在本地的另外一塊硬碟的分區中。對於備份內容,Win7默認會保存所有用戶的庫、桌面、以及Windows文件夾中的數據,此外還會創建一份系統映像。當然,有些備份項並不是我們所必須的,因此我們可自定義自己要備份的內容入圖5所示。在此我們可勾選自己要保存的內容(比如庫、系統盤中與用戶相關的內容以及應用程序信息等),如果不需要保存系統映像,可去掉「包括驅動器System Reserved,(C:)的系統映像」前面的勾。 需要特別注意的是:定製完備份任務後,默認情況下系統會在每個星期日的19:00執行備份計劃,關於這一點非常容易被有些管理員所忽略。曾經有人設置備份任務後並沒有修改默認的備份計劃,自認為系統進行了備份,其實系統連一次備份都沒有執行,因為他的PC在星期日的19:00點運行過。對此,我們可根據自己的需要進行修改,一般將備份設置為工作日的某個比較空閒的時間段。此外,我們還可以設置系統備份的頻率,對於系統安全要求比較高可設置每天執行一次備份。在Windows備份設置完成後,點擊「啟用計劃」按鈕系統就會按照你設置的計劃執行備份。當然,我們也可執行「立即備份」或者更改備份計劃。
(2).系統還原
一般在系統錯誤、不穩定,或者重新安裝系統遷移用戶配置時,我們可通過「還原」功能快速恢復或者遷移系統配置。進入Windows7的 「備份和還原」中心,用戶可根據需要從備份中還原。比如,可只還原「我的文件」,也可還原「所有用戶的文件」。此外,我們也可從其他備份中進行還原。當然,如果此前做了關於系統映像的備份,可執行對整個系統的還原。點擊「恢復系統設置或計算機」連結進入系統恢復窗口,點擊「高級恢復方法」連結進入「高級恢復方法」窗口。在此,有兩種恢復方法供大家選擇:一是用映像恢復計算機,前提是此前已經創建了系統映像;二是用Win7的安裝盤重裝系統,然後從備份中還原我們的文件。這兩種方法各有利弊,大家可根據需要選擇。